Para configurar su cuenta en el cliente de correo «Outlook» de «Office 365», siga el procedimiento de a continuación:
- Ejecute o abra el programa «Outlook» en su ordenador o dispositivo. A continuación, para añadir su cuenta de correo, pulse sobre la pestaña «Archivo», la cuál que se encuentra en la parte superior izquierda del mismo programa. Posteriormente, pulse sobre la opción «+ Agregar cuenta», dentro del apartado «Información / Información de cuenta».
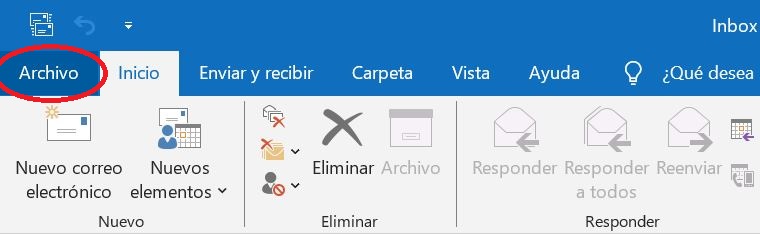
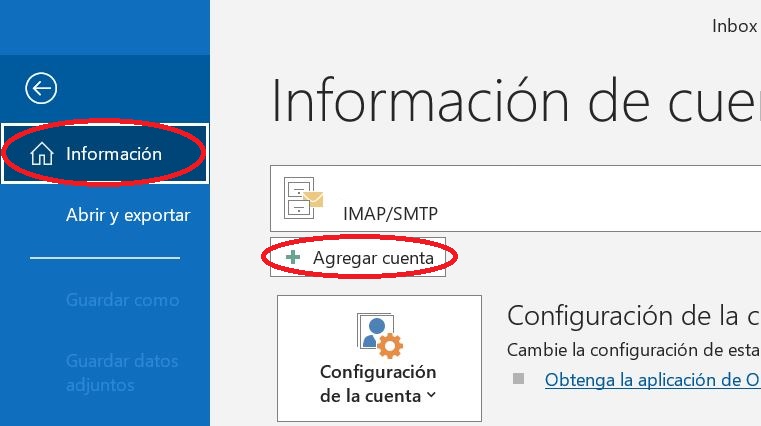
- Le aparecerá una nueva ventana dónde debería de introducir la dirección de correo electrónico que desea añadir. Pulse sobre «Opciones avanzadas», y seleccione «Permitirme configurar manualmente mi cuenta». Finalmente, pulse sobre «Conectar».
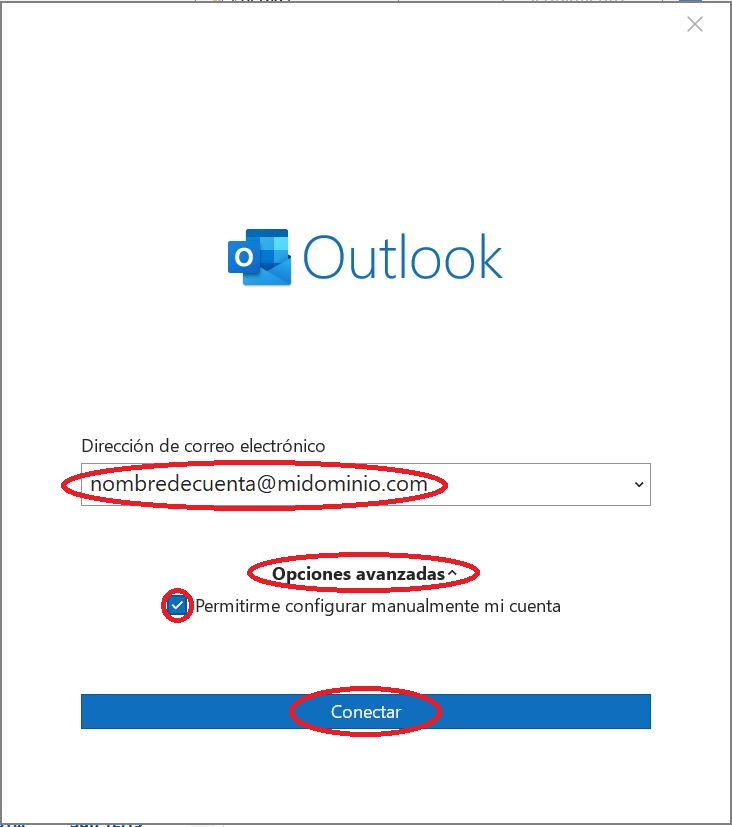
- En la ventana siguiente, pulse sobre «POP» o «IMAP», dependiendo de que configuración desee para su cuenta. En este caso, por ejemplo, procederemos a añadirla mediante «IMAP».
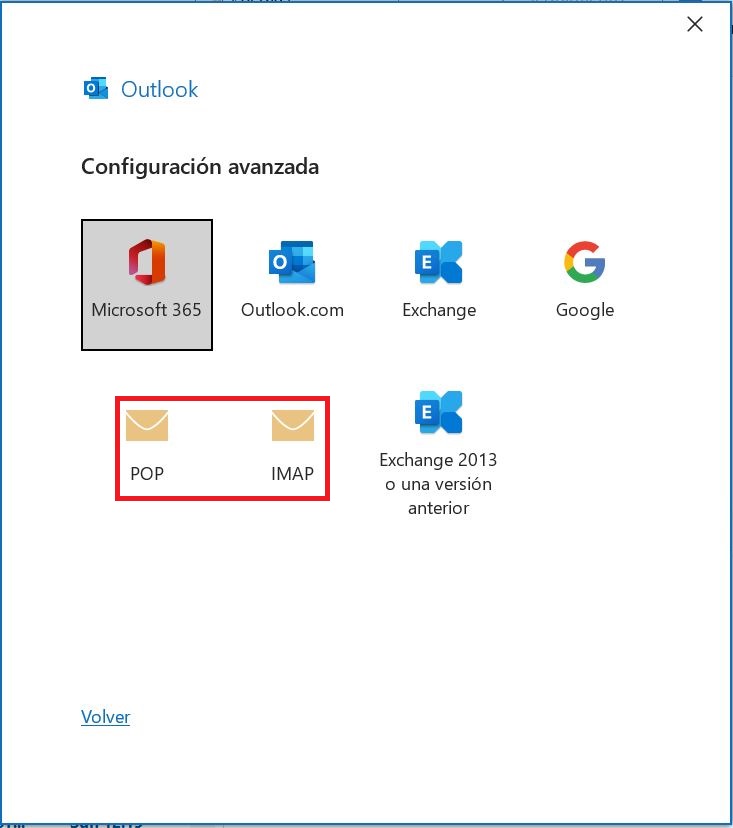
Nota:
La diferencia principal entre una cuenta configurada con «IMAP» y «POP», es que la primera almacena copias de los correos en el servidor de correo, por lo que si configura su cuenta en múltiples ordenadores y/o dispositivos los correos se sincronizarán y nunca perderá ninguno a no ser que los borre manualmente. Por el lado contrario, una cuenta configurada por «POP» descarga el correo en el servidor sin almacenar ninguna copia en el mismo. Por lo que se descargaran los correos en su ordenador o dispositivo en local, y no aparecerán en los otros dispositivos en los que haya configurado la cuenta. Si tiene dudas, le aconsejamos que escoja siempre «IMAP». - Ahora le aparecerá el apartado donde debería de introducir la contraseña correspondiente a la cuenta de correo que está tratando de añadir. Posteriormente, pulse sobre «Conectar».
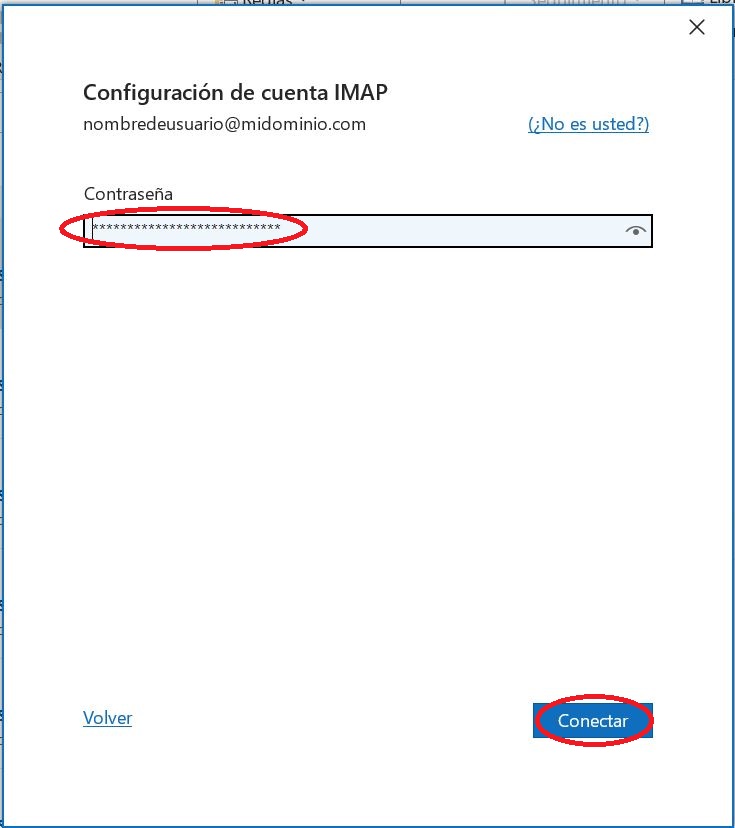
- El último paso, es asegurarse de introducir la información correcta tanto para el servidor entrante como para el servidor saliente. Y, posteriormente, pulse sobre «Siguiente». Por ejemplo:
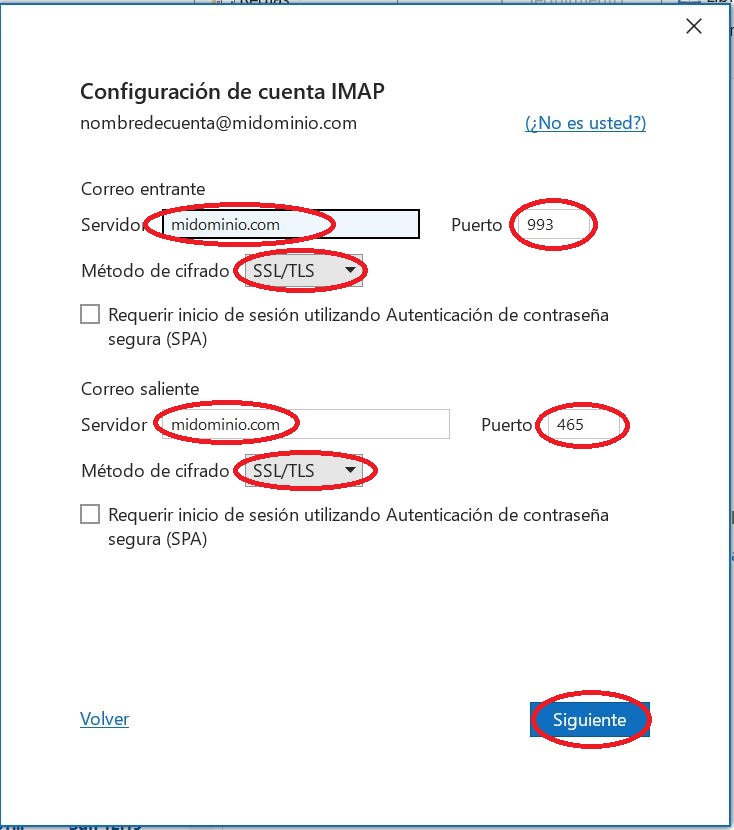
Notas:
La opción de «Servidor«, en el apartado «Correo entrante» hace referencia a la conexión que le permite recibir correos tanto en local, entre cuentas que se encuentren en el mismo servidor, como desde fuera del servidor. Y, el que se encuentra en el apartado «Correo saliente» corresponde a la conexión que le permite enviar correos tanto en local como desde otros servidores.
Tanto en el servidor entrante como saliente, puede añadir «mail.» junto al nombre de su dominio, o bien simplemente el nombre de su dominio.
En el apartado de «Puerto«, tanto en «Correo entrante» como en «Correo saliente«, debería de introducir los que correspondan. A continuación, le indicamos cuáles utilizar dependiendo de su configuración.
Puertos IMAP:
Con SSL/TLS activado:
Puerto de servidor entrante: 993
Puerto de servidor saliente: 465
Sin cifrado:
Puerto de servidor entrante: 143
Puerto de servidor saliente: 25 (o 587)
Puertos POP:
Con SSL/TLS activado:
Puerto de servidor entrante: 995
Puerto de servidor saliente: 465
Sin cifrado:
Puerto de servidor entrante: 110
Puerto de servidor saliente: 25 (o 587)
En «Método de cifrado«, debería de indicar si desea que la conexión utilice SSL o no. Recuerde que para utilizar SSL debería de tener un certificado SSL gratuito o de pago instalado en su servidor, y que se encuentre vinculado a su servidor de correo a nivel de Plesk.
Finalmente, en el apartado «Requerir inicio de sesión utilizando Autenticación de contraseña segura (SPA)«, simplemente desmárquela o desactívela, debido a que puede causarle problemas para conectarse con el servidor de correo Azamedia.
Notas:
Recomendamos pulsar sobre «Opciones avanzadas» y marcar o activar la opción «Permitirme configurar manualmente mi cuenta». El motivo es debido a que si no se marca dicha opción, y pulsa sobre «Conectar», la conexión se intentará realizar, por defecto, por «IMAP» con «SSL» activado (incluyendo los puertos) y con el nombre de servidor entrante empezando con «imap.». Por ejemplo: «imap.midominio.com». Si tiene configurado en los registros de su DNS el registro «imap» respondiendo correctamente al servidor de correo Azamedia, no debería de causarle ningún problema de conexión.
En el caso de no tener el registro anterior añadido correctamente, o por cualquier otro error en la configuración, es posible que mediante el intento de conexión automático haya resultado en error. Como por ejemplo, en el caso siguiente: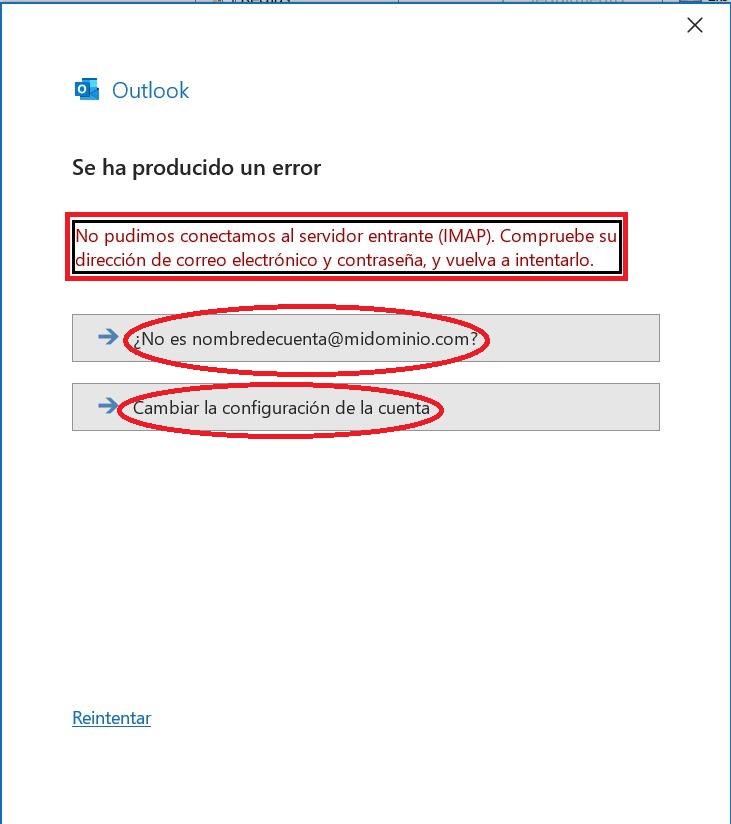
Pulse sobre la primera opción, si cree que se trata de un error en el nombre de la cuenta. Pulse sobre la opción «Cambiar la configuración de la cuenta», para revisar los ajustes.
En la opción «Reintentar», el programa intentará realizar de nuevo la conexión con la misma configuración que ha fallado, debido a que podría ser probable que el servidor de correo de dicha cuenta no estuviese disponible o activo, pese a tener la configuración correctamente introducida.



